윈도우11 무료 업데이트, 업그레이드 방법 총정리 : 쉽고 빠르게 설치하는 3가지 방법
윈도우10을 쓰고 있다면, 조만간 윈도우11로 바꿔야 하지 않을까 고민하게 됩니다.
특히 마이크로소프트가 윈도우10의 기술 지원을 2025년 10월 14일부로 종료한다고 공식 발표하면서,
업데이트를 미룰 이유가 점점 사라지고 있죠.
다행히 윈도우10 정품 사용자라면 누구나 무료로 윈도우11로 업그레이드할 수 있습니다.
하지만 여전히 "어떻게 해야 하나요?" 하고 막막한 분들이 많은 것 같아요.
그래서 오늘은 아래 세 가지 방법을 중심으로 윈도우11 무료 설치법을 단계별로 정리해드립니다.
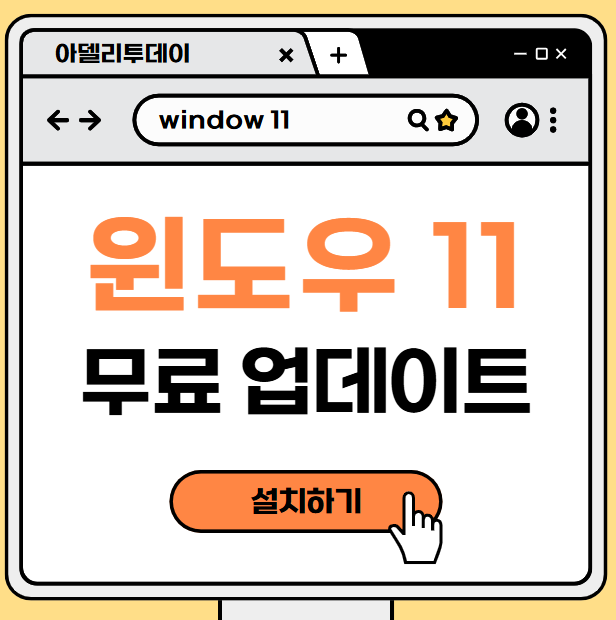
윈도우11 무료 업데이트 대상 및 시스템 요구 사양 확인하기
먼저, 내 컴퓨터가 윈도우11을 설치할 수 있는지 확인해볼게요.
마이크로소프트에서는 최소 사양을 아래와 같이 제시하고 있습니다.
| 항목 | 요구 사양 |
|---|---|
| 운영체제 | 윈도우10 정품 (버전 2004 이상 권장) |
| CPU | 1GHz 이상, 2코어 이상의 64비트 CPU (지원 목록 내 포함) |
| RAM | 4GB 이상 |
| 저장공간 | 64GB 이상의 여유 공간 |
| 보안 기능 | TPM 2.0, 보안 부팅, UEFI 펌웨어 |
| 그래픽카드 | DirectX 12 이상, WDDM 2.0 드라이버 |
| 디스플레이 | 9인치 이상, HD 해상도 (720p 이상) |
내 PC가 윈도우11을 지원하는지 확인하는 방법
사양이 어렵게 느껴지신다고요? 걱정 마세요. 마이크로소프트에서 제공하는
PC 상태 검사 도구(PC Health Check)를 이용하면 버튼 한 번으로 바로 확인할 수 있어요.
1. 설치 후 실행 → "지금 확인" 클릭
2. “이 PC는 윈도우11을 실행할 수 있습니다”라는 메시지가 나오면 설치 가능!
만약 TPM 오류가 뜬다면, BIOS 설정에서 TPM을 활성화하면 대부분 해결됩니다.
어렵게 느껴지더라도 하나씩 따라 하면 생각보다 금방이에요.

3. 만약 호환성 검사를 했는데 윈도우 11을 설치할 수 없다는 메시지가 나오면 아래 버튼 클릭 하셔서 다음 가이드를 받으세요.
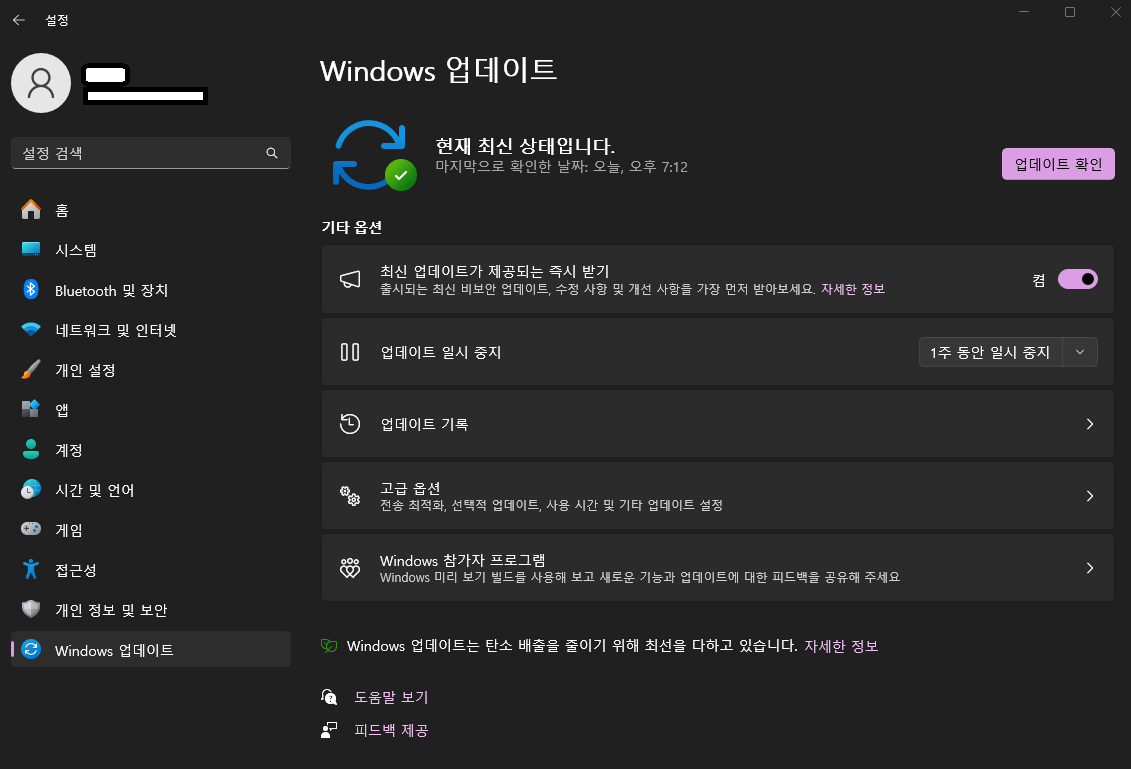
윈도우11 무료 설치 방법 3가지
1. 윈도우 업데이트 기능 이용하기 (가장 쉬운 기본 방식)
1. 설정 > 업데이트 및 보안 > Windows 업데이트 메뉴로 들어가세요.
2. "업데이트 확인" 클릭 → 윈도우11 업그레이드 항목이 뜨면 "다운로드 및 설치" 선택
3. 자동으로 설치 파일을 다운로드하고 재부팅 요청이 오면 [다시 시작]
설치 중에는 "업데이트 준비 중입니다", "설치를 완료하려면 다시 시작해야 합니다" 등의 안내가 나옵니다. 대부분 알아서 진행되니 걱정 안 하셔도 돼요.
2. 설치 도우미 이용하기 (제가 추천드리는 방법)
1. 설치 도우미 실행 → 사용자 계정 컨트롤 창에서 [예] 클릭
2. 호환성 검사 후 [동의 및 설치] 선택
3. 설치 파일 다운로드 → 재부팅 요청이 뜨면 [지금 다시 시작]
파일이나 프로그램은 그대로 유지되며, 설치 중에도 컴퓨터 사용이 가능해서 편리해요. 제가 직접 써보니 20~30분 정도면 충분하더라고요.
3. ISO 파일을 이용한 설치 (조금 더 복잡한 방식)
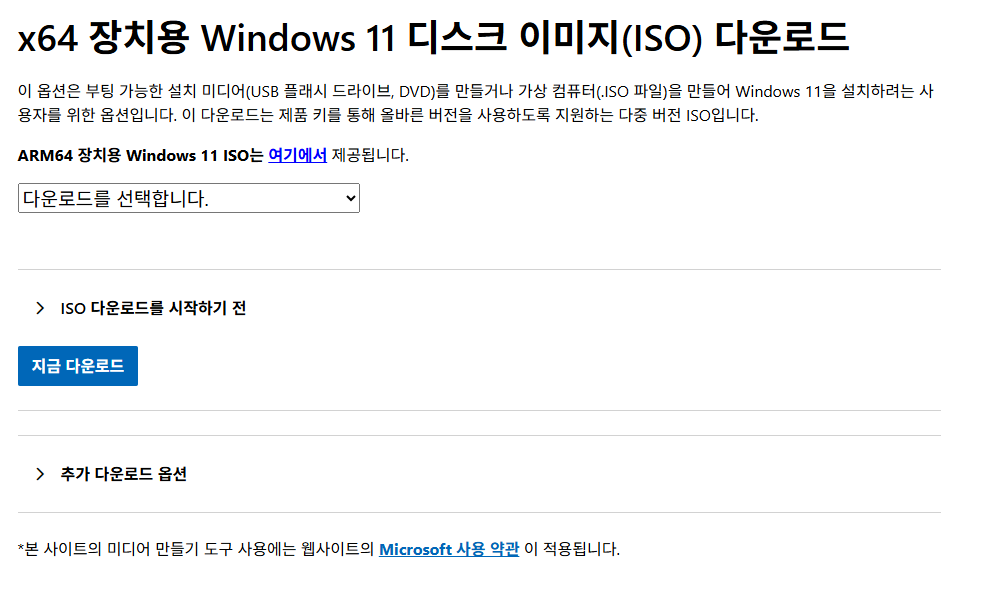
이 방법은 윈도우를 완전히 새로 설치하고 싶거나, 수동 설정을 선호하시는 분들께 적합해요.
1. ISO 파일 다운로드 후 더블 클릭 → 가상 드라이브 생성
2. setup.exe 실행 → 파일 유지 여부 선택
3. 설치 진행 → 재부팅 및 설정 마무리
USB로 부팅 디스크를 만들면 클린 설치도 가능하지만, 초보자분들께는 다소 어렵게 느껴질 수 있어요.
꼭 중요한 파일은 백업해두시고 진행해주세요.
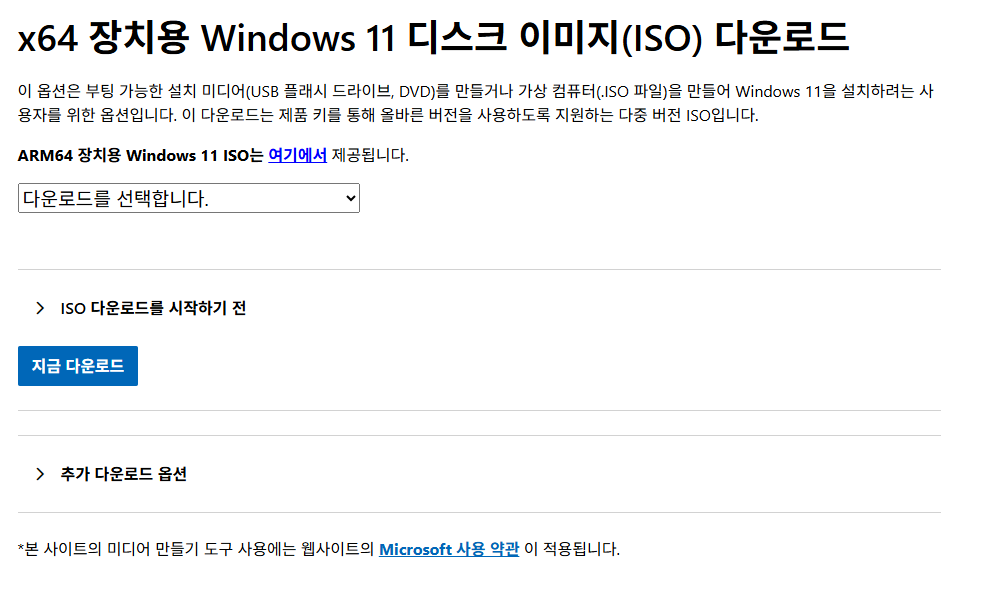
설치 전 준비사항
1. 중요한 파일은 미리 백업해두세요. 혹시 모를 상황에 대비하는 거죠.
2. 노트북은 전원 연결 상태에서 설치하시는 걸 추천드려요.
3. 보안 프로그램은 설치 중엔 일시 정지해두시는 게 좋아요.
설치 후 확인하면 좋은 설정
1. 작업표시줄 위치 조정 (설정 > 개인 설정 > 작업 표시줄)
2. 기본 앱 다시 설정하기
3. 개인정보 보호 옵션 살펴보기
4. 자동 업데이트 주기 확인하기
자주 묻는 질문 (FAQ)
업데이트하면 내 파일들이 다 사라지나요?
-
아니요, 걱정하지 않으셔도 돼요. 설치 도우미나 윈도우 업데이트 기능을 사용하면 내 문서, 사진, 설치한 프로그램까지 그대로 유지돼요. 포맷처럼 싹 밀리는 게 아니에요.
-
설치 후에 컴퓨터가 좀 느려진 것 같아요.
-
처음 설치하고 나면 자동으로 실행되는 프로그램이 늘어나거나, 시각 효과 설정이 바뀌어서 그런 경우가 많아요. 설정에서 시작 프로그램을 꺼주시거나, 시각 효과를 단순하게 바꿔주시면 훨씬 빨라질 수 있어요.
-
써보니 저랑 잘 안 맞는 것 같아요. 다시 윈도우10으로 되돌릴 수 있나요?
-
네, 설치한 지 10일 이내라면 언제든 다시 윈도우10으로 돌아갈 수 있어요. 설정 > 시스템 > 복구 메뉴로 들어가시면 ‘이전 버전으로 되돌리기’ 기능이 있어요. 단, 10일이 지나면 그 기능이 사라지니까 미리 판단해보시는 게 좋아요.
마무리하며
윈도우11 설치, 막연하게 어렵다고 느껴질 수 있지만 사실은 한 번만 따라 해보면 금방이에요. 특히 설치 도우미 방식은 거의 자동으로 진행돼서 누구나 쉽게 할 수 있습니다.
지원 종료 전에 미리 준비해두면, 보안이나 성능 면에서도 한결 더 나은 환경을 경험하실 수 있어요. 천천히 따라 해보시고, 혹시 궁금한 점 있으시면 댓글이나 질문 남겨주세요!
2025.04.08 - [디지털 라이프] - 윈도우 10에서 윈도우11 업그레이드 안 될 때|PC와 노트북 초보자용 해결 가이드
윈도우 10에서 윈도우11 업그레이드 안 될 때|PC와 노트북 초보자용 해결 가이드
최근에 윈도우11 업그레이드 알림이 계속 떠서'이거 꼭 해야 하나?', '어떻게 해야 하지?' 고민되셨던 분들 많으시죠?특히 컴퓨터를 잘 모르시는 분들은 '도매상가 가야 하나?', '이거 누르면 컴퓨
adelietoday.com


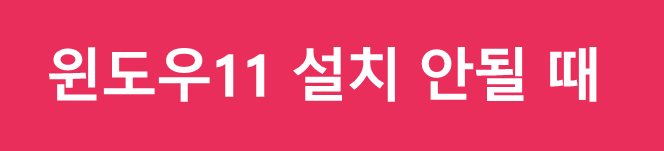

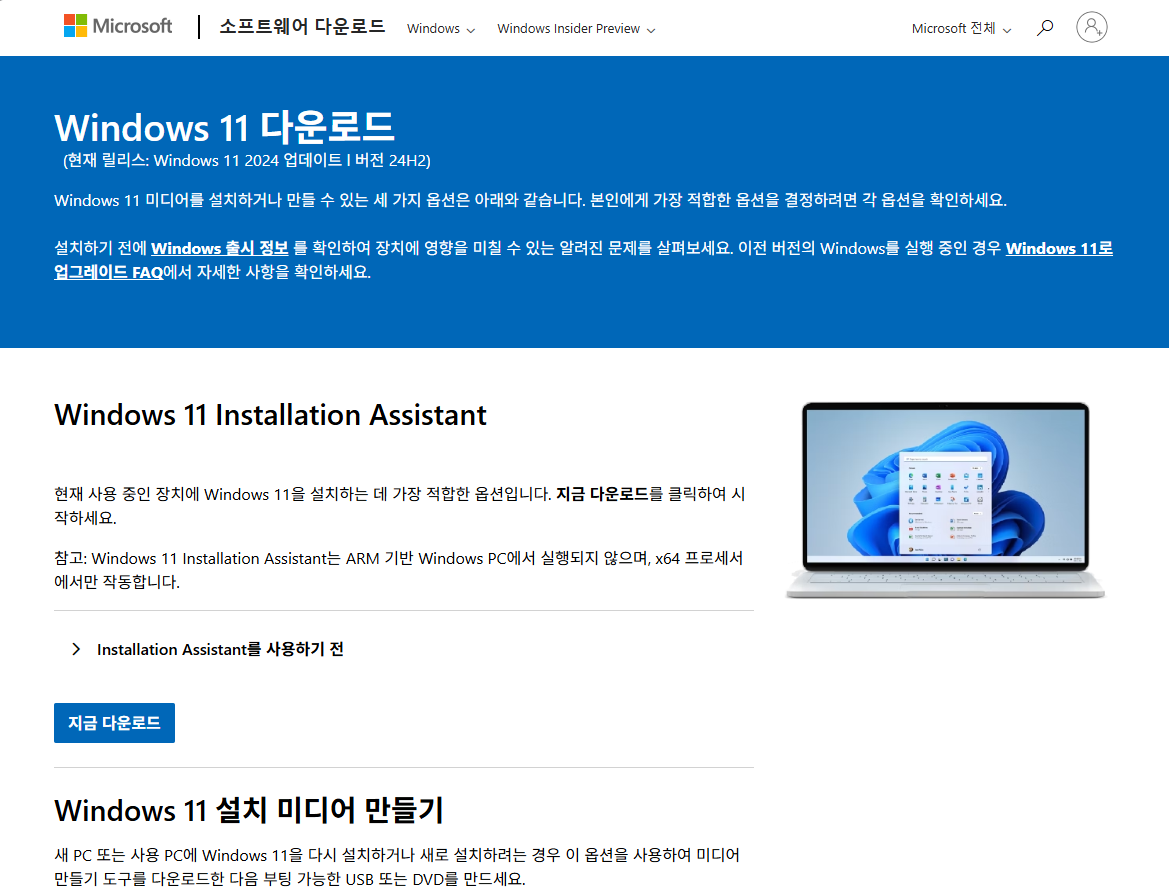





댓글